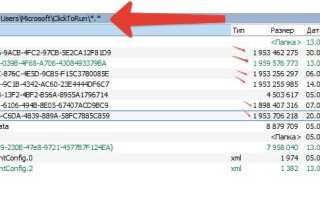Загрузочная флешка для исправления ошибок hdd
Низкоуровневый ремонт. Чиним жесткий диск с MHDD

Содержание статьи
Введение
Если SMART показывает проблемы, чаще всего это означает одно: диск вот-вот начнет сыпаться, и повлиять может даже лишняя загрузка ОС. Следующее, что нужно понять, — это софтверные на нем «бэды» или хардварные. Если хардварных не так много, то диск еще можно попытаться вернуть к жизни.
Думаю, ты слышал о таких продуктах, как MHDD и Victoria. Они незаменимы для низкоуровневой работы с жестким диском и помогут тебе совершить великие подвиги в восстановлении и диагностике. О Victoria «Хакер» уже писал пару выпусков назад, теперь настало время разобраться со второй — архаичной, но по-прежнему мегаполезной утилитой.
MHDD — это небольшая, но мощная бесплатная программа, которая предназначена для работы с накопителями на самом низком уровне (насколько это возможно). Первая версия была выпущена Дмитрием Постриганем в 2000 году. Она могла сканировать поверхность накопителя с интерфейсом IDE в режиме CHS. Сейчас MHDD — это значительно больше, чем диагностика. С MHDD ты можешь делать все что угодно: диагностировать накопители, выполнять чтение и запись произвольных секторов, управлять системой SMART, парольной системой, системой управления шумовыми характеристиками, а также изменять размер накопителя.
Несмотря на то что работа с MHDD возможна и через установленную Windows, я крайне рекомендую записать образ на флешку или внешний (или второй загрузочный) диск и загрузить оттуда голый DOS. Поверь, в хардварном вопросе лучше максимально исключить все звенья цепи, которые могут привести к глюкам или зависанию компьютера во время работы.
Ох уж эти интерфейсы
Не каждый интерфейс может корректно распознаваться программой.
Интерфейс SATA. Есть вероятность, что диск не определится в MHDD. Причина может заключаться в режиме работы SATA-контроллера (IDE и AHCI) в BIOS. MHDD, увы, не поддерживает режим AHCI. Необходимо менять настройки BIOS. Хуже всего то, что нынче не все матплаты поддерживают этот режим. Выходом может стать только использование машины с подходящей материнкой или отказ от MHDD.
Интерфейс IDE. Для данного интерфейса характерно распределение устройств на шлейфе — master/slave. По умолчанию MHDD скрывает все устройства в режиме slave. Исправить это можно двумя способами. Первый — изменить расположение жесткого диска (переключить перемычку на master) и проверить соответствие настройки в BIOS. Второй способ — попробовать в MHDD сменить номер диска на 2 или 4. Ну и не забывай про конфигурационный файл mhdd.cfg , который лежит в папке CFG. В данном случае важен параметр PRIMARY_ENABLED=TRUE .
Интерфейс SCSI. Может не определиться драйвер SCSI-контроллера.
Интерфейс USB. Подключить диск через USB теоретически возможно с помощью дополнительного драйвера и настройки программы. Драйвер эмулирует режим работы через SCSI. Также необходимо отключить все лишние USB-накопители. Целевой диск должен быть подключен до загрузки MHDD. В config.sys потребуется прописать: device=X:USBASPI.SYS /w /v , где X: — путь к диску.
Итак, я беру с полки один из сломанных дисков (я обычно клею на них этикетку broken) и сейчас попробую воскресить его, чтобы показать тебе, как это работает на практике. У меня на руках оказался винт WDC WD7500BPVX-60JC3T0 с винегретом вместо системы и всех файлов на нем.
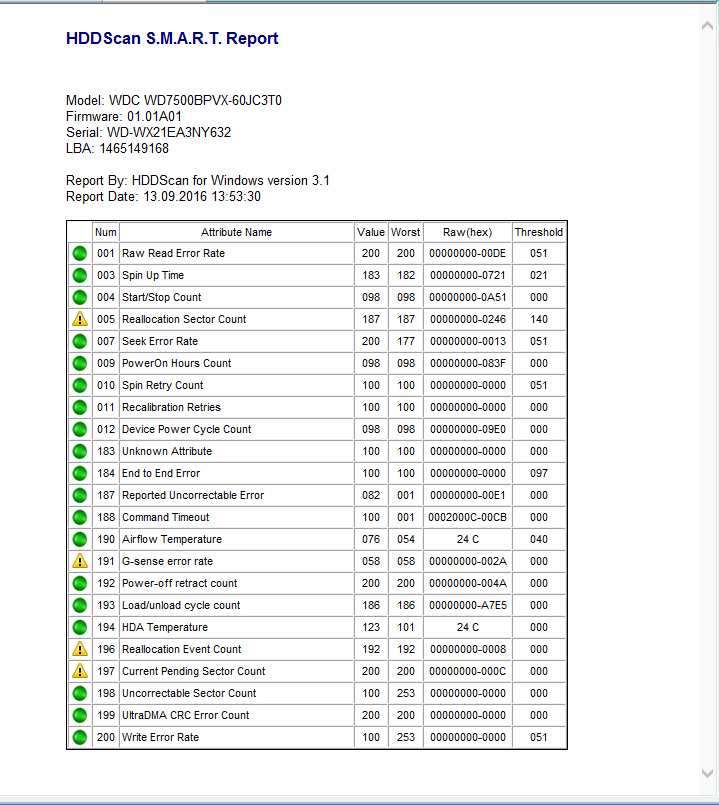 SMART подопытного диска
SMART подопытного диска
Раз уж ситуация настолько печальна, я могу с чистой совестью форматировать диск вдоль и поперек, что заметно упрощает мою задачу. Но для начала давай разберемся с небольшой теорией и планом восстановления.
Готовимся
Первоначально диск должен инициализироваться программой, что вполне логично. После этого производится сканирование поверхности, которое дает понимание текущего положения дел: MHDD покажет состояние поверхности харда. Затем нужно будет отформатировать диск и провести проверку еще раз. Обычно на этом этапе софт-бэды пропадают, и остаются только хардварные. Далее можно будет выполнить процедуру REMAP, чтобы бэд-блоки переназначить в служебную область.
Главная проблема в том, что служебная область не резиновая, и даже после всех операций за диском нужно смотреть. Если бэд-блоки продолжают появляться, то диск, как ни старайся, уже не жилец. Но в более удачных случаях этот способ должен помочь. Как показывает практика, после ремапа диск может проработать еще очень много времени и даже пережить соседей по корзине. В другие разы он умирает сразу же после перезагрузки — тут уж как повезет, и предсказать эффект практически невозможно.
Не убий
Угробить диск значительно проще, чем восстановить его. К примеру, каждому известно (или должно быть известно), что к печальным последствиям ведет отсоединение шлейфа во время работы. Также крайне не рекомендуем бездумно переключать флаги и выполнять команды в MHDD. Внимательно читай документацию и не начинай что-то делать, если до конца не понимаешь, к чему это может привести.
Что ж, можно приступать к делу! Для начала создаем загрузочную флешку. Для этого я рекомендую USB Tools — полная инструкция и сам DOS есть вот здесь. Когда носитель готов, остается только бросить в его корень MHDD, чтобы лишний раз не лазить по директориям из командной строки.
Чтобы диск, подключенный на первый канал, точно отображался, нужно подредактировать конфиг mhdd.cfg, который лежит в папке CFG.
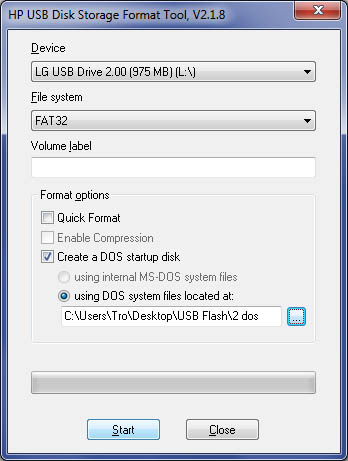 USB Tools
USB Tools
Как я уже говорил, сканирование любого устройства возможно, только если оно определяется командами ID или EID (или нажатием F2).
 Определяем наш жесткий диск
Определяем наш жесткий диск
Сканируем
Чтобы выполнить сканирование, набираем SCAN и жмем ENTER или используем F4. Появится меню, из которого можно изменить часть настроек. По умолчанию начальный сектор равен нулю (стартовый сектор). Конечный сектор равен максимально возможному (конец диска). Все деструктивные по отношению к пользовательским данным функции (Remap, Erase Delays) по умолчанию выключены.
 Начинаем сканирование
Начинаем сканирование
Давай пройдемся по параметрам сканирования.
- Start LBA — начальный сектор для сканирования, по дефолту 0, то есть начало диска.
- End LBA — сектор завершения сканирования, по дефолту конец диска. Иногда удобнее сканировать не всю поверхность (особенно когда объем диска переваливает за несколько терабайт), а только рабочую область, где лежит ОС. К примеру, диск С равен 50 Гбайт, тогда конечная область будет равна 2 * 50 * 1024 * 1024 = 104 857 600-й сектор . Можно посчитать проще: (объем * 2) * 1 000 000 , итого 100 000 000.
- Remap помечает сектор как сбойный в специальной служебной области, после чего диск к нему не обращается.
- Timeout — время задержки на чтение сектора, после которого проверка переходит к следующему сектору.
- Spindown after scan — остановить жесткий диск после сканирования.
- Loop test/repair — проводить сканирование или проверку циклично.
- Erase Delays — стирать сектора, в которых обнаружены задержки чтения.
Снова нажимаем F4 для запуска сканирования. MHDD сканирует накопители блоками. Для накопителей IDE/SATA один блок равен 255 секторам (130 560 байт).
 Процесс сканирования
Процесс сканирования
Вот как работает сканирование:
- MHDD посылает команду VERIFY SECTORS с номером LBA (номер сектора) и номером секторов в качестве параметров.
- Накопитель поднимает флаг BUSY.
- MHDD запускает таймер.
- После того как накопитель выполнил команду, он опускает флаг BUSY.
- MHDD вычисляет затраченное накопителем время и выводит соответствующий блок на экран. Если встретилась ошибка (bad block), программа выводит букву, которая описывает ошибку.
MHDD повторяет шаги 1–5 до конечного сектора. Если нужен протокол сканирования, его всегда можно найти в файле log/mhdd.log. Во время сканирования ты можешь увидеть много прямоугольников разного цвета. Чтобы ты не сильно пугался, привожу выдержку из справки:
Первое, что должно быть сделано, — это полная очистка поверхности командой erase. Если это не помогло, то scan с включенной опцией EraseWaits. Если bad-блоки так и не исчезли, следует запустить scan с включенной опцией Remap.
Восстанавливаем
Если сканирование выявило ошибки, первое, что необходимо сделать, — скопировать все данные с накопителя (если они, конечно, тебе нужны). В моем случае это было неактуально. Затем нужно полностью очистить поверхность при помощи команды ERASE , которая стирает каждый сектор на накопителе.
 Выполнение команды ERASE
Выполнение команды ERASE
Накопитель пересчитает поля ECC для каждого сектора. Это помогает избавиться от так называемых soft-bad-блоков. Если стирание не помогло, запускаем сканирование с включенной опцией REMAP.
 Процесс ремапа
Процесс ремапа
Если видишь, что каждый блок содержит ошибку, не пытайся стирать накопитель или сканировать с включенной опцией REMAP. Скорее всего, у накопителя повреждена служебная область, и это не может быть исправлено стандартными командами MHDD.
Внимательный читатель, посмотрев на картинки сканирования диска, вероятно, присвистнул и сокрушенно покачал головой. Да, мой диск, пока я писал статью, умер окончательно. Количество хардварных бэдов превысило все допустимые пределы, и к набиванию последних строк статьи он уже хрустел, как трактор «Беларусь». Это к слову о том, что если диск начинает сыпаться, то доверять ему нельзя, особенно если появляются хардварные бэды. Ремап сможет помочь тогда, когда диск еще не начал активно сыпаться, но на поверхности возникли дефекты. В любом случае, даже если починить удалось, используй такой диск только для некритичных данных и ни в коем случае не как основной.
О чем сигнализируют индикаторы
- BUSY — накопитель занят и на команды не реагирует;
- WRFT — ошибка записи;
- DREQ — накопитель жаждет обменяться данными с внешним миром;
- ERR — возникла ошибка в результате какой-либо операции.
Когда загорается ERR, смотри в правую верхнюю часть экрана: там будет отображен тип последней ошибки:
- AMNF — Address Mark Not Found — обращение к какому-то конкретному сектору не удалось. Скорее всего, означает, что сектор поврежден. Однако сразу после включения накопителя как раз наоборот — свидетельствует об отсутствии проблем и сообщает об успешном выполнении внутренней диагностики;
- T0NF — Track 0 Not Found — не найден нулевой трек;
- ABRT — Abort, команда отвергнута;
- IDNF — Sector ID Not found;
- UNCR — Uncorrectable Error, ошибка, не скорректированная кодом ECC. Скорее всего, в этом месте логический бэд-блок.
Вверху могут появляться еще два индикатора: PWD сигнализирует об установленном аппаратном пароле, HPА появляется в том случае, если размер накопителя был изменен с помощью команды HPA (обычно используется для скрытия бэд-блоков в конце диска).
Файловый архив
На этой странице можно скачать полезные программы, которые могут пригодиться как для практической работы с компьютером, так и в качестве музейных экспонатов.
Cкачать последнюю версию программы Victoria для Windows можно на этой странице.




Программа для просмотра содержимого дисков видеорегистраторов с наиболее распространённой файловой системой WFS 0.4 и видеостандартом h.264 (бесконтейнерный видеопоток) на обычном компьютере.


Фирменная утилита диагностики накопителей Western Digital (WD). Вместо внешнего тестирования — запускает встроенный в накопитель SMART-тест. После отработки теста программа запрашивает SMART-журнал из HDD и интерпретирует код ошибки.


Очень полезная программа. Выводит дерево каталогов, начиная с указанной папки, и позволяет отметить нужное. Затем можно сохранить отмеченное в файл для пересылки между мастером по восстановлению данных и клиентом, с целью уточнения задания или проверки восстановленного.

Музейные экспонаты

Версия 3.52с с русским интерфейсом — последняя «Виктория» для DOS. Она вышла 2 июня 2006 года. Представляет собой улучшенную и дополненную версию 3.5. В архиве нет документации! Для ее получения надо скачать еще и версию 3.5 по ссылке ниже.




Одна из лучших программ для работы с HDD под DOS. Умеет тестировать накопители через порты и через BIOS, есть поддержка сценария заданий и обработки нескольких накопителей.

Одна из лучших программ для работы с HDD под DOS, в виде ISO-образа.

Одна из старейших и наиболее совершенных программ для тестирования HDD. Датируется примерно 1998 годом, и предназначена прежде всего для измерений технических характеристик жестких дисков. Имеет подробную документацию на русском языке с описанием применённых алгоритмов.

Фирменные утилиты для обслуживания HDD производства IBM/Hitachi. Год издания — 2006. Работают под DOS, создавая загрузочную дискету. Довольно интересные программы, позволяющие проверять диски IBM на ошибки, форматировать, скрывать дефекты, и даже очищать SMART от следов прошлых дефектов. Данные программы подвергались моему исследованию с целью изучения технологических команд накопителей IBM и написания профессиональных комплексов для работы.

Данный набор — просто находка для инженера. Когда-то всё это свободно можно было взять с сайта Fujitsu, но затем было убрано. Программы буквально нашпигованы технологическими командами для накопителей, среди которых чтение и запись служебной зоны, ПЗУ, внутреннее форматирование… По мотивам раскопки этих утилит мной была написана первая «Виктория» 1.xx/2.xx для ремонта накопителей Fujitsu, а затем спасены сотни винтов и тысячи гигабайт информации.
Использование командной строки для восстановления жесткого диска
Восстановление жесткого диска или флешки не всегда требует использования специального софта; иногда устранить ошибки можно с помощью встроенной утилиты Windows, которая называется CHKDSK (check disk). Эта программа выполнит проверку диска на ошибки и исправит их в случае обнаружения. CHKDSK можно запустить несколькими способами, но мы подробно остановимся на варианте с использованием командной строки.
Восстановление в командной строке
Чтобы выполнить восстановление жесткого диска утилитой CHKDSK, запустите командную строку:
- Нажмите Win+R и выполните «cmd».
- Введите команду вида «chkdsk E: /F /R».
Если диск используется системой, то компьютер перезагрузится для выполнения проверки. Исправление ошибок на флешке с помощью утилиты CHKDSK перезагрузки не требует.

Разберем синтаксис команды:
- «Chkdsk» – запуск утилиты проверки.
- «E:» – буква раздела жесткого диска или флешки, которую нужно проверить с помощью CHKDSK.
- «/F» – исправление ошибок.
- «/R» – восстановление поврежденных секторов.
Если работать с командной строкой вам не нравится, запустите проверку диска через интерфейс Windows:
- Откройте «Компьютер». Найдите диск, которому требуется восстановление, и перейдите в его свойства.
- В разделе «Сервис» щелкните «Выполнить проверку».
- Задайте параметры проверки – исправление ошибок, восстановление секторов.

Проверка раздела винчестера или флешки через интерфейс Windows ничем не отличается от этой процедуры в командной строке. Если раздел диска используется, система перезагрузится.
Windows не загружается
Если система из-за ошибок жесткого диска постоянно перезапускается или вовсе не загружается, то для восстановления винчестера через командную строку вам придется воспользоваться средствами установочной флешки. Если у вас стоит Windows XP, то запустите консоль восстановления:
- Подключите установочный диск и загрузитесь с него. Установите загрузку с флешки или диска можно в BIOS (раздел BOOT).
- Нажмите «R», чтобы запустить консоль восстановления.

- Выполните команду «Chkdsk /r».
Если утилите проверки удастся обнаружить и устранить ошибки и поврежденные сектора, то после перезагрузки вы получите нормально функционирующую систему.
На Windows 7 после появления первого экрана установщика нужно перейти в раздел «Восстановление системы». На Windows 8.1 и Windows 10 раздел называется «Диагностика», в нем есть подраздел «Дополнительные параметры». В списке доступных инструментов выберите запуск командной строки.
На этом этапе многие пользователи совершают ошибку, вводя команду chkdsk без учета буквы диска с установленной Windows. Проблема в том, что в среде восстановления буквы присваиваются несколько иначе – «C» обозначается выделенный под нужды системы раздел в 100 (500) Мб, а том с файлами Windows становится «D» и т.д.
Чтобы узнать точную букву, введите в окне интерпретатора команд «notepad» и нажмите Enter. Откроется «Блокнот»: раскройте меню «Файл», щелкните «Открыть». В окне проводника перейдите в «Компьютер» и посмотрите, какая буква присвоена разделу с файлами Windows.
Узнав букву раздела, пропишите её в синтаксисе команды: например, chkdsk D: /f. Запустится проверка диска. Если вам нужно просканировать жесткий диск на предмет обнаружения поврежденных секторов, то выполните chkdsk D: /f /r. При появлении предупреждения о невозможности выполнения введите «Y» и нажмите Enter.
Запустится проверка и восстановление диска. Если всё было сделано правильно, то после завершения процедуры система заработает корректно. Не забудьте убрать загрузку с флешки, если выставляли её в BIOS, иначе Windows не запустится.
Лучшие программы для восстановления BAD-блоков жесткого диска
BAD-блоки — логически или физически неисправные сектора жестких дисков, чтение или запись информации на которые невозможна или затруднена. Возникают бэд блоки по различным причинам — из-за неосторожной транспортировки винчестера, сбоев подачи электроэнергии на устройство, внутренних ошибок управляющей платы/программы, естественного износа поверхности диска и т.д.
Более подробная эта проблема описана на сайте NoDevice.com .
Можно ли восстановить BAD-блоки жесткого диска?
В некоторых случаях BAD-блоки могут быть восстановлены специализированными утилитами. Если же сектора повреждены физически, то восстановить их программно невозможно. В этом случае применяется метод переназначения адреса сектора. На каждом винчестере имеется специально выделенная область для подобных мероприятий. Пока эта область остается свободной, ее можно использовать вместо поврежденных секторов.
Таким образом, для восстановления BAD-блоков должно быть соблюдено одно из двух условий — либо неисправность носит логический характер, либо на диске имеется служебное пространство для переназначения бэд-блока. Но следует иметь в виду, что не всегда удается «вылечить» бэд-блоки, т.к. многое зависит от конструктивных особенностей винчестера, функциональности его встроенного программного обеспечения и множества других факторов.
Рассмотрим наиболее распространенные утилиты, позволяющие с некоторой вероятностью восстановить битые сектора жестких дисков.
Victoria HDD
Эту утилиту от белорусского программиста Сергея Казанского знает, наверное, весь мир. Программа Victoria HDD является очень мощным средством диагностики и восстановления жестких дисков. Одной из ключевых функций утилиты является посекторальное сканирование всей поверхности диска с целью обнаружения поврежденных секторов.

В качестве опций такого сканирования в Victoria HDD предусмотрена возможность восстановления (Refresh), полного стирания (Erase) или перераспределения (Remap) битого сектора. Первая опция помогает устранить логические ошибки, вторая и третья — физические и не устраняемые (без уничтожения информации) программные неисправности.

Пользоваться программой достаточно просто:
- Перейти во вкладку «Tests».
- В блоке опций действий при обнаружении ошибок (нижняя правая часть окна) перевести переключатель на «Refresh», «Erase» или «Remap» (рекомендуется задействовать сначала первую, потом вторую опцию).
- Нажать на кнопку «Scan».
- Ожидать окончание процедуры сканирования, которая может занять несколько часов в зависимости от объема диска.

Среди плюсов и особенностей программы Victoria HDD выделим:
- Программа бесплатная.
- Высокая эффективность работы с любыми моделями винчестеров от любых производителей.
- Наличие большого количества дополнительных опций и настроек сканирования.
- Встроенный HEX-редактор позволяет редактировать 16-ричные данные любой пустой или заполненной области жесткого диска.
- Возможность чтения паспортных сведений и SMART-атрибутов винчестера.
- Поддержка USB-накопителей и многое другое.
- Программа Victoria HDD рассчитана на опытных пользователей, потому управление ею может вызвать трудности.
- Отсутствует поддержка русского языка в официальной версии.
HDD Regenerator
HDD Regenerator достаточно узкоспециализированная утилита, решающая одну единственную задачу — обнаружение и исправление BAD-блоков.

Пользоваться программой относительно просто:
- Сразу после запуска из выпадающего меню «Regeneration» выбрать пункт «Start Process under Windows».
- В блоке «Choose Drive to Process» выбрать сканируемый диск, после чего кликнуть «Start Process»
- Откроется консоль с вариантами запуска функции восстановления.
- Ввести с клавиатуры «2», нажать клавишу ввода.
- Ввести «1», нажать клавишу ввода.
- Снова ввести «1» и затем «Enter».
- Дождаться окончания процедуры.

Приведенная выше инструкция запускает сканирование поверхности жесткого диска с опцией восстановления бэд-блоков, начиная с самого первого сектора. Доступны и другие режимы работы.

- Относительно простое использование.
- Возможность создания прямо из программы загрузочной флешки/диска с загрузочной версией HDD Regenerator на борту.
- Просмотр SMART-атрибутов винчестеров.
Минусы программы HDD Regenerator:
- Программа платная. Free-версия позволяет восстановить всего 1 поврежденный блок. Таких ограничений нет для загрузочной версии HDD Regenerator.
- Для запуска сканирования жесткий диск должен быть полностью свободен от каких-либо задач. К примеру, если открыть какой-либо файл на винчестере, программа работать не будет. Т.е. сканирование винчестера, где хранится система Windows, в принципе невозможно.
- Отсутствует поддержка русского языка.
Disk Revival
Программа Disk Revival позиционируется автором как инструмент для блокировки «почти» битых и/или медленных секторов жесткого диска. Т.е., по сути, утилита не восстанавливает бед-блоки, а «консервирует» их. Сразу отметим, что утилита не справляется с физическими неисправностями секторов, потому выше и было использовано выражение «почти битые» блоки. Тем не менее, подобные секторы зачастую помечаются (той же Victoria, например) как битые. И именно с такими — «не совсем» битыми — блоками и работает Disk Revival.

В целом процесс исправления программой медленных секторов можно считать восстановлением жесткого диска, т.к. имеющиеся на нем неисправные участки более не будут использоваться, а, значит, и исчезнут все связанные с наличием таких блоков проблемы.

Пользоваться программой Disk Revival достаточно просто:
- В меню «Диски» выбираем сканируемый раздел диска.
- Нажимаем на кнопку «Старт».
- Ожидаем окончания процедуры.
Утилита Disk Revival обнаружит все медленные сектора на диске и заполнит их произвольными данными. Другими словами, бэд-блоки блокируются на уровне файловой системы.

Плюсы программы Disk Revival:
- Простота эксплуатации, русскоязычный интерфейс со встроенной инструкцией и пояснениями по использованию программы.
- Возможность ускорения работы винчестера за счет блокировки медленных секторов.
- По заявлению разработчика, Disk Revival может справляться с ситуациями, с которыми часто не может справиться даже Victoria.
Минусы Disk Revival:
- Программа платная. Бесплатная версия позволяет обработать только 10 Гб дискового пространства.
- Нет функции перераспределения секторов.
- При форматировании или дефрагментации раздела диска результат работ сбрасывается, т.е. медленные сектора вновь становятся доступными для обработки. Для обхода этой ситуации программу следует запускать повторно после форматирования/дефрагментации.
DiskGenius
DiskGenius — многофункциональная программа для работы с накопителями информации и хранящихся на них данных. В приложении также реализована функция проверки поверхности диска на предмет наличия плохо читаемых и бэд-блоков.

- После запуска программы в левой части окна отобразится список с подключенными к ПК носителями информации.
- Для запуска модуля сканирования нужно кликнуть правой кнопкой мыши по выбранному диску, а затем выбрать пункт «Verify Of Repair Bad Sectors».
- Во вновь открывшемся окне кликнуть по кнопке «Repair».
- Дождаться окончания процесса.

Исправление проблем с бэд-блоками производится программой DiskGenius примерно также, как это делает утилита Disk Revival.
Положительные качества DiskGenius:
- Достаточно простая эксплуатация даже неопытными пользователями — никаких настроек производить не придется.
- Наличие множества функций по восстановлению данных с дисков и утраченных разделов.
- Поддержка множества файловых систем.
- Возможность создания загрузочной флешки/диска с DiskGenius.

К минусам DiskGenius можно отнести:
- Программа платная. Однако функция исправления бэд-секторов работает и в бесплатной версии DiskGenius без ограничений.
- Не поддерживает технологию перераспределения секторов.
- Отсутствует русский язык.
Все рассмотренные выше программы предназначены для работы в среде Windows (если не брать в расчет загрузочные версии Victoria и DiskGenius). Утилита MHDD не работает из операционной системы (Windows-версия хоть и существует, но с ее запуском обычно возникают всевозможные проблемы). Программа первоначально создавалась и в данный момент развивается в качестве загрузочного ПО для тестирования, диагностики и восстановления жестких дисков.

Наибольшую сложность у новичков вызывает процесс запуска MHDD, всегда начинающийся с создания загрузочной флешки или диска. Здесь этот процесс мы не будем рассматривать, а приведем ссылки для скачивания необходимых файлов:

Далее останется загрузить компьютер с вновь созданной флешки и выполнить несколько простых шагов по восстановлению BAD-блоков винчестера:
- Нажать F2 для построения программой списка жестких дисков.
- Ввести цифру, соответствующую номеру винчестера в списке, нажать Enter.
- В небольшом окне переместиться стрелками на клавиатуре к пункту «Remap», установить «ON», затем к пункту «Erase Delays», также установить «ON». Первая опция включает режим переназначения неисправимых бэд-блоков, вторая опция помогает восстановить программно битые секторы путем их полной перезаписи.
- Нажать Enter и ожидать завершения процедуры.

О плюсах и минусах MHDD судить сложно, т.к. программа в одном случае идеально справляется со своей задачей, в других — даже не определяет жесткий диск. Здесь многое зависит от модели винчестера и конфигурации материнской платы.
То, что в процессе работы с винчестерами не используются всевозможные системные драйверы и прочее посредническое программное обеспечение (т.е. работа с накопителем происходит практически напрямую), делает MHDD очень быстрым и безошибочным средством, чего нельзя сказать о любых утилитах, запускающихся из-под Windows.
Остались вопросы, предложения или замечания? Свяжитесь с нами и задайте вопрос.